いよいよ実際に1曲つくってみよう。まぁ、練習って事で。
 はい、punkchoだよ。
はい、punkchoだよ。
今までの流れで学んだこと。
- 自宅録音するにはパソコンがあると便利
- パソコンで音楽を製作するためにDAWというソフトが必要
- DAWはダウと発音する
- 必要な機材はスタイルによって違う
- マイクやMIDI鍵盤はあった方が便利
- オーディオインターフェイスは絶対必要
- 音を聞くためにヘッドホンかスピーカー
- そして、それは「モニター用」として設計されたものがベスト
- マイクで録音したデータはオーディオデータ
- MIDI鍵盤で録音したのはMIDIデータ
- オーディオデータはあとから編集するのがめんどくさい
- MIDIデータでは演奏の情報を「数値」として記録しているだけなので、後から一部分だけ変更したり、全体のキーとか音量とかタイミングとかの変更も簡単にできる
まぁ、こんな感じ?
 結構多いなあ…。
結構多いなあ…。
 (筋トレ中・・・)
(筋トレ中・・・)
 でた!いつもの歌入れ前の体づくり笑
でた!いつもの歌入れ前の体づくり笑
まぁ、今回も休みということで♪
で、他にも知っておくべきことはたくさんあるかもやけど、まずは、かんたんに曲らしきものを作りながら
DTMってなんとなくこんな感じで作るんです~っていうワークフローが
お伝えできるかなと。そんな風に考えております。 とうとう実践編ですな!
とうとう実践編ですな!
 では、早速ですがchiaki.ちゃんに課題を出しましょう(笑)
では、早速ですがchiaki.ちゃんに課題を出しましょう(笑)
 なんやて!
なんやて!
 課題内容はこちら。
課題内容はこちら。
- 8小節のコード進行とメロディーを用意する
- それをMIDIデータとして録音してみる
こんな感じです。
chiaki.ちゃんMIDIで録音するやり方わかるかな??
 う…う…なんとなく…わかるような…わからんような…。
う…う…なんとなく…わかるような…わからんような…。
ほとんどのDAWで同じ様な使い勝手やと思うで。
- 任意のトラックを選択し録音可能状態にする
- 入力ソースを選ぶ
- トランスポートのとこで録音ボタンを押す
- クリックに合わせて演奏する
て流れになると思う。
 専門用語だらけでわかりまてん。
専門用語だらけでわかりまてん。

まず、音楽を作るためのソフトがDAW(ダウ)と呼ばれるものでしたね。
僕が普段使っているのはTraction社のWAVEFORMというDAWソフトです。
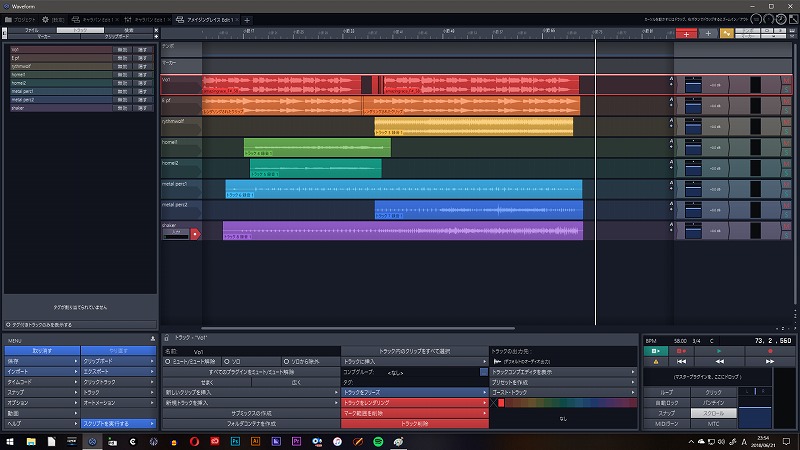
あんまり有名なソフトではありません(笑)
僕がこのソフトを使っている理由は
という感じです。
たぶん使ってる人少ないと思います(笑)
最近のDAWは
- Cubase
- StudioOne
- Protools
- Logic
- Garageband
- Live
あたりのソフトが主流だと思います。
僕はこの中ではCubaseとLiveは使ってました。
chiaki.ちゃんはGaragebandを使っているので今回は
GaragebandでMIDI録音をする設定などから見ていきたいと思います。
 とりあえず、古いMac使ってるので
とりあえず、古いMac使ってるので
バージョンも古いGarageBandを使うよー!
だいたいの画面・操作は最新版と同じかと思われる!
 まず、メイン画面を見てください。
まず、メイン画面を見てください。

画面の上の方に再生ボタンとか数字が書いてるデジタルっぽいメーターとかありますね。
曲を再生したり停止したりとコントロールするための部品がならんでいるエリアです。
この再生とかコントロールするエリアをトランスポートって言う風にDAWでは呼びます。
次に赤枠のエリアは録音したデータが並んでいくエリアです。
呼び名は各DAWごとに違うと思いますが、まぁ、メインのエリアですね。
録音したデータや演奏情報がここに記録されていくわけです。
再生ボタンをとりあえず押してみるとわかりますが
DAWでは時間が左から右に流れていきます。
録音すると色のついてる帯がどんどん右側に伸びて記録されていくと思います。
この帯が実際の録音データです。
そして、その帯が配置されている横長の領域をトラックと呼びます。
*1
この図ではトラックが縦に何段も重なっています。
トラック毎に一つの録音データを配置していきますので、
例えば8段トラックが重なっている場合は
8個の録音できるトラックがあるという事になります。
録音したデータを8個同時に再生できるということです。
 8個の音を同時に鳴らせるっていう事ね?
8個の音を同時に鳴らせるっていう事ね?
 YES!
YES!
- トラック1:ドラム
- トラック2:ベース
- トラック3:ギター(バッキング)
- トラック4:ギター(リード)
- トラック5:エレピ(エレクトリックピアノ)
- トラック6:ボーカル
- トラック7:コーラス1
- トラック8:コーラス2
例えばこんな感じで音を重ねて録音していく事が出来ます。
トラック数が多いほど同時にならせる音が増える、っていう感じですね♪
 最初のうちは2〜3トラックしか使わないかもね!
最初のうちは2〜3トラックしか使わないかもね!
 せやね。はじめからたくさんのトラック使う必要もないしね♪
せやね。はじめからたくさんのトラック使う必要もないしね♪
では、次にchiaki.ちゃんの持ってるMIDI鍵盤をガレージバンドで使えるようにつながないといけません。

MIDI鍵盤とimacをUSBケーブルでつなぎましょう。
で、つないだらMIDI鍵盤の電源を入れる。
たぶん、今どきの機材とOSだったらこれだけで、
即座に使えるようになっているはずです。
もし使えない状態であればgaragebandの環境設定メニューからMIDIの設定をいじってやれば使えると思います。
この辺はgaragebandのバージョンとかによっても設定項目が違うだろうと思います。
MIDIの項目で自分が使っている機材の名前があればそれを選択してください。
多分、それで何とかなると思います(適当か) Garagebandはバージョンが違ってもそんなに大きな違いはないはず!
Garagebandはバージョンが違ってもそんなに大きな違いはないはず!
できることや機能は増えているけども。
 では、実際に録音してみよう。
では、実際に録音してみよう。
 録音するときにすることは簡単です。
録音するときにすることは簡単です。
- 録音するトラックをREC可能状態に設定する
- トランスポートのRECボタンを押す
- 演奏を始める
- 演奏が終わったらストップボタンを押す
- 再生して録音データの確認をする
まぁ、こんな感じ?
簡単ですよね?
とりあえずは、こんな感じで8小節MIDIで録音してみましょう♪
 (入浴中・・・)
(入浴中・・・)
 その情報はいらん笑
その情報はいらん笑
*1:なぜそういうネーミングになったかっていうのは
アナログテープに録音していた時代まで話を遡らせる必要があるので割愛
